So, you hop into your Tesla, reach for your phone to unlock it, and… nothing happens! Frustrating, right? Don’t worry, you’re not alone. A lot of Tesla owners experience issues with the phone key feature from time to time. But here’s the good news: it’s usually fixable with a few simple steps! In this article, we’ll dive deep into how to troubleshoot and fix your Tesla phone key, making sure you never have to deal with the hassle again. Keep reading for some quick solutions, tips, and tricks!
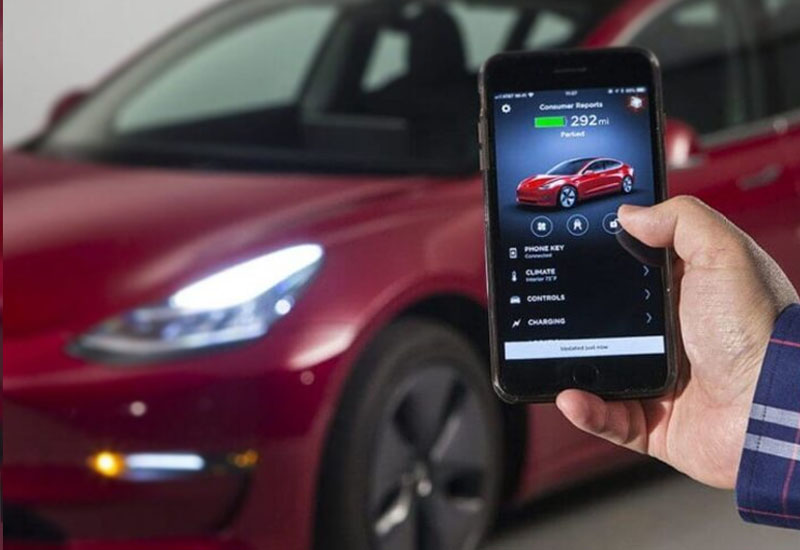
Troubleshooting Common Tesla Phone Key Issues
When your Tesla phone key isn’t working, it can feel like a nightmare, especially when you’re in a rush. But, before you start stressing out, let’s first break down the most common reasons this happens. There are a few key issues that might cause the phone key to not work properly, and many of them are super easy to fix!
Phone Settings Could Be the Culprit
One of the first things you should check when your Tesla phone key isn’t working is your phone’s settings. If something on your phone isn’t set up right, the connection between your phone and Tesla can easily break.
Start by checking if Bluetooth is turned on. The phone key feature relies heavily on Bluetooth, so if it’s off, your car won’t recognize your phone. Go into your phone’s settings and make sure Bluetooth is switched on. It might sound basic, but sometimes these small settings get overlooked.
Also, check if the phone’s Bluetooth is connected to your Tesla. On your phone, open the Bluetooth menu and look for your Tesla under the list of devices. If it’s not there, try reconnecting your Tesla by selecting it. If that doesn’t work, you may need to forget the connection and reconnect it from scratch.
Tesla App Updates Matter
Tesla regularly updates their app, and sometimes these updates can mess with how the phone key works. It’s a good idea to make sure you have the latest version of the Tesla app installed. If not, head to your app store and update it. An outdated app could be the reason your phone key isn’t functioning.
If your app is up-to-date, but the issue persists, try reinstalling the app. Deleting and reinstalling the app can often solve hidden bugs that cause connection issues. After reinstalling, log back in and try connecting again.
Software Glitches on the Tesla
Sometimes, the issue isn’t your phone but your Tesla. Like any other tech, Teslas can have software bugs that prevent features like the phone key from working. A simple software update on your Tesla can often fix these issues.
Check if there’s a software update available for your Tesla by going to the car’s settings. If there’s an update, install it and see if the phone key starts working again. This is a simple fix that often solves a lot of connectivity issues.
Bluetooth Interference
Bluetooth technology works by sending signals over the air. Unfortunately, there can be interference from other devices, such as Wi-Fi routers, other Bluetooth devices, or even physical obstructions. If you’re in an area with a lot of wireless signals, this could cause your Tesla to have trouble connecting with your phone.
To avoid this, try moving away from other wireless devices or large metal objects that could be blocking the signal. If you’re near a Wi-Fi router, try turning it off temporarily to see if that helps.
How to Fix Connectivity Problems with Your Tesla Phone Key
Now that you know some common causes for the phone key not working, let’s dive into the step-by-step process to fix it. Follow these troubleshooting tips, and you’ll be back to unlocking your Tesla in no time!
Check Your Tesla’s Bluetooth Connection
The first thing you need to check is the Bluetooth connection between your phone and the Tesla. If your Tesla is having trouble connecting to your phone, there might be an issue with its Bluetooth settings.
- Forget the Device: Go to your Tesla’s settings and find the Bluetooth menu. If your phone is listed there, select it, and choose the option to “forget” the device.
- Reconnect: After forgetting the device, go back to your phone’s Bluetooth settings and look for your Tesla in the available devices list. Select it to reconnect.
- Restart Your Tesla and Phone: If the connection still isn’t working, try restarting both your Tesla and your phone. Sometimes a simple reboot can resolve any software glitches causing the issue.
If the problem persists after following these steps, consider checking if your phone’s Bluetooth is working properly with other devices. If it’s not, you may need to fix that first before moving on to the Tesla connection.
Reset the Phone Key in the Tesla App
Another helpful trick is resetting the phone key settings through the Tesla app. Here’s how you can do it:
- Open the Tesla App: On your phone, open the Tesla app and log in if you haven’t already.
- Go to Settings: Navigate to the settings menu in the app.
- Reset Phone Key: Look for an option that says “Reset Phone Key” or “Manage Key.” Select it and follow the prompts to reset the connection between your Tesla and phone.
This will force the system to establish a fresh connection, which can sometimes fix persistent issues.
Try Re-adding the Phone Key
If resetting doesn’t work, the next step is to remove your current phone key and add it back again. Here’s how you can do it:
- Remove the Current Key: In the Tesla app, go to the “Keys” section and remove your current phone key from the list of authorized keys.
- Add a New Phone Key: Once removed, follow the instructions in the app to add your phone as a new key. You may need to pair the phone using Bluetooth again, just like you did when you first set it up.
Sometimes, adding the key again can help resolve any glitches and make your phone work like a charm as the key.
Check for Updates and Reboot
As we mentioned earlier, make sure both your phone and Tesla have the latest updates installed. But what if your Tesla software or the Tesla app is not updating properly?
- Update the Tesla Software: Go to the car’s settings and check if any software updates are available. If an update is available, make sure to install it. This will ensure your Tesla has the latest fixes for any connectivity issues.
- Update the Tesla App: Go to the app store and check if there’s an update available for the Tesla app. Updating the app can sometimes fix bugs that prevent your phone key from working properly.
- Reboot Your Tesla: In some cases, rebooting the Tesla can help solve problems. You can reboot the car by holding down both scroll wheels on the steering wheel for about 10 seconds.
If the issue continues after these steps, then it might be time to consider other options, like checking the Tesla service center.
When to Seek Professional Help for Your Tesla Phone Key Not Working
Even though most problems with the Tesla phone key are easy to fix, there are times when it’s necessary to call in a professional. If you’ve tried all the troubleshooting steps and nothing seems to work, it may be time to get in touch with Tesla support or visit a service center.
Persistent Connection Issues
If your phone key has stopped working altogether and none of the steps above help, you might have an underlying issue that needs professional attention. Sometimes, there can be deeper software issues or even hardware problems with the Bluetooth module in your car that prevent the phone key from connecting.
Tesla’s service team can run diagnostic tests on your car to find out if there’s a hardware malfunction. They’ll be able to fix it and get your phone key back to working like new.
App Glitches Beyond Your Control
Another reason to seek professional help is if there’s a bug in the Tesla app that prevents it from syncing correctly with your car. If the app is not responding to updates or not recognizing your car, you may need the app’s developers to release a patch to fix the issue. Tesla support can often provide more information about any ongoing app issues.
Hardware Problems
In rare cases, hardware issues can be at fault. If your Tesla’s Bluetooth module or another critical component is malfunctioning, it can prevent the phone key from working properly. In these cases, only a Tesla technician can resolve the problem.
Frequently Asked Questions
Is it possible to use my Tesla phone key without Bluetooth?
Yes, Bluetooth is required for the Tesla phone key to work. Without Bluetooth enabled, the car won’t be able to detect your phone.
Can I still use my physical key if the phone key isn’t working?
Yes, you can use the physical key card or key fob if your phone key isn’t working. These options are always available as a backup.
Do I need to restart my phone when the Tesla phone key isn’t working?
Restarting your phone can often help resolve minor issues with Bluetooth connectivity and can help the phone key function properly again.
Is it normal for the Tesla phone key to disconnect sometimes?
Occasionally, there may be temporary disconnections, but it shouldn’t happen often. If it does, checking your settings and ensuring everything is up to date may help.
Can I use a different phone as my Tesla key?
Yes, you can use another phone to control your Tesla, but you’ll need to set it up as a new key through the Tesla app.
Do I need the Tesla app to use the phone key?
Yes, the Tesla app is required to set up and manage the phone key. Without the app, your phone won’t be able to act as the key.
Is it safe to use my phone as a key for my Tesla?
Yes, using your phone as a key is safe. Tesla’s phone key feature uses secure encryption to prevent unauthorized access.
Can I fix my Tesla phone key issue myself?
In many cases, you can fix the issue by following the troubleshooting steps. However, if the issue persists, seeking professional help may be necessary.
I hope this guide helps you get your Tesla phone key working again. With a few simple steps, you should be able to fix most connectivity problems. If you’re still having trouble, don’t hesitate to reach out to Tesla support for further assistance.
